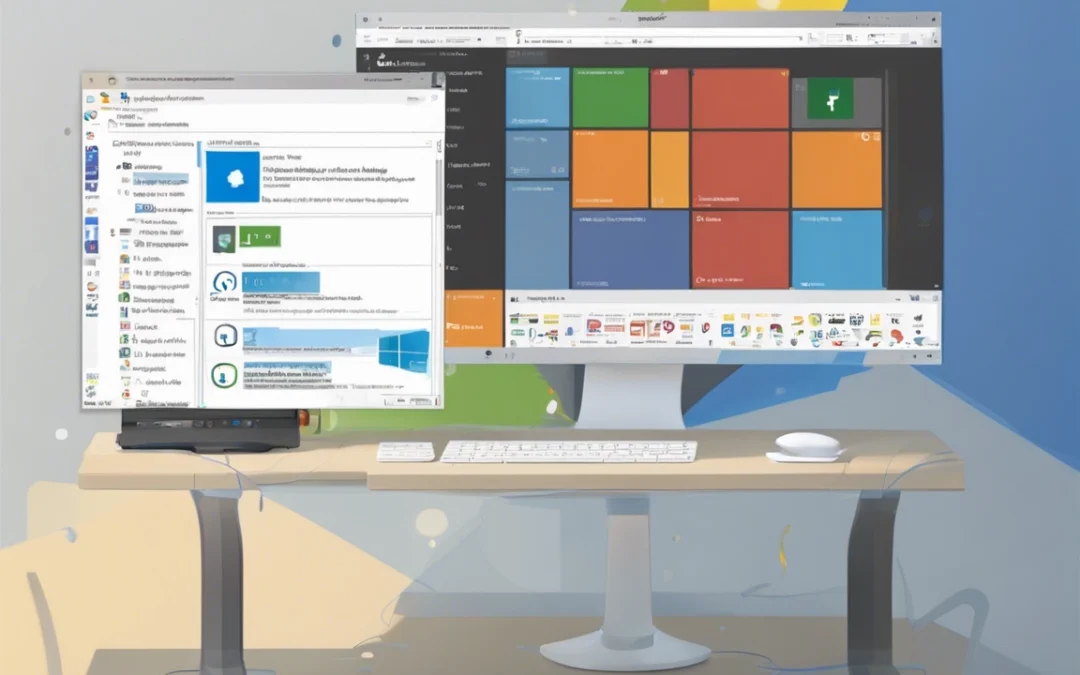How to Run Windows Updates on Windows 10 & Windows 11
Keeping your operating system updated is crucial for maintaining your computer’s performance, security, and compatibility with new applications. Whether you are using Windows 10 or Windows 11, the update process is straightforward, but slight differences exist between the two versions. In this guide, we’ll walk you through how to check for and install updates on both Windows 10 and Windows 11.
Why Are Windows Updates Important?
Before diving into the steps, let’s quickly discuss why updates are essential. Updates typically include:
- Security patches to protect your system from vulnerabilities.
- Feature enhancements that improve system functionality.
- Bug fixes to resolve known issues.
Now that we understand the importance of updates, let’s explore how to manage them.
How to Run Windows Updates on Windows 10
Running Windows Updates on Windows 10 is simple and can be done in a few steps. Here’s how:
1. Open the Settings Menu
- Click the Start button (Windows logo) in the bottom-left corner of your screen.
- Select Settings (gear icon) from the menu.
2. Navigate to Update & Security
- In the Settings window, click on Update & Security.
- This will open the Windows Update section.
3. Check for Updates
- Click on the Check for updates button.
- Windows will search for available updates. If updates are available, they will begin downloading automatically.
4. Install Updates
- After the updates are downloaded, click Install now if required.
- Your system may need to restart to complete the installation process.
5. Configure Update Settings (Optional)
- Click on Advanced options to manage automatic updates and other preferences.
How to Run Windows Updates on Windows 11
Windows 11 has a refreshed interface, but the update process remains user-friendly. Here’s how to update your system:
1. Access Settings
- Press Windows + I to open the Settings app directly.
- Alternatively, click the Start button and select Settings.
2. Go to Windows Update
- From the Settings menu, select Windows Update on the left-hand panel.
3. Check for Updates
- Click on Check for updates.
- Windows 11 will search for any new updates available for your system.
4. Download and Install Updates
- If updates are found, they will begin downloading automatically.
- Once the download is complete, click Install to proceed.
- Restart your system if prompted.
5. Manage Update Preferences (Optional)
- Use the Advanced options section to set active hours or manage optional updates.
Troubleshooting Common Windows Update Issues
Sometimes, updates may not install as expected. Here are quick solutions to common problems:
- Restart your PC: A simple reboot can resolve many update issues.
- Run the Windows Update Troubleshooter: Navigate to Settings > Update & Security > Troubleshoot in Windows 10 or Settings > System > Troubleshoot in Windows 11.
- Check Disk Space: Ensure your system drive has enough free space for updates.
- Pause and Retry Updates: Temporarily pause updates and then re-check for them.
Tips for Efficient Update Management
- Enable Automatic Updates: Let your system handle updates automatically to stay current without manual intervention.
- Schedule Restarts: Set a convenient time for restarts to avoid interruptions during work.
- Back Up Your Data: Before major updates, back up important files to prevent data loss.
By regularly updating your system, you ensure optimal performance and protect against potential threats. Following the steps outlined above will make running Windows Updates on Windows 10 or Windows 11 a seamless process.
Keyphrase: How to run Windows updates on Windows 10 & Windows 11