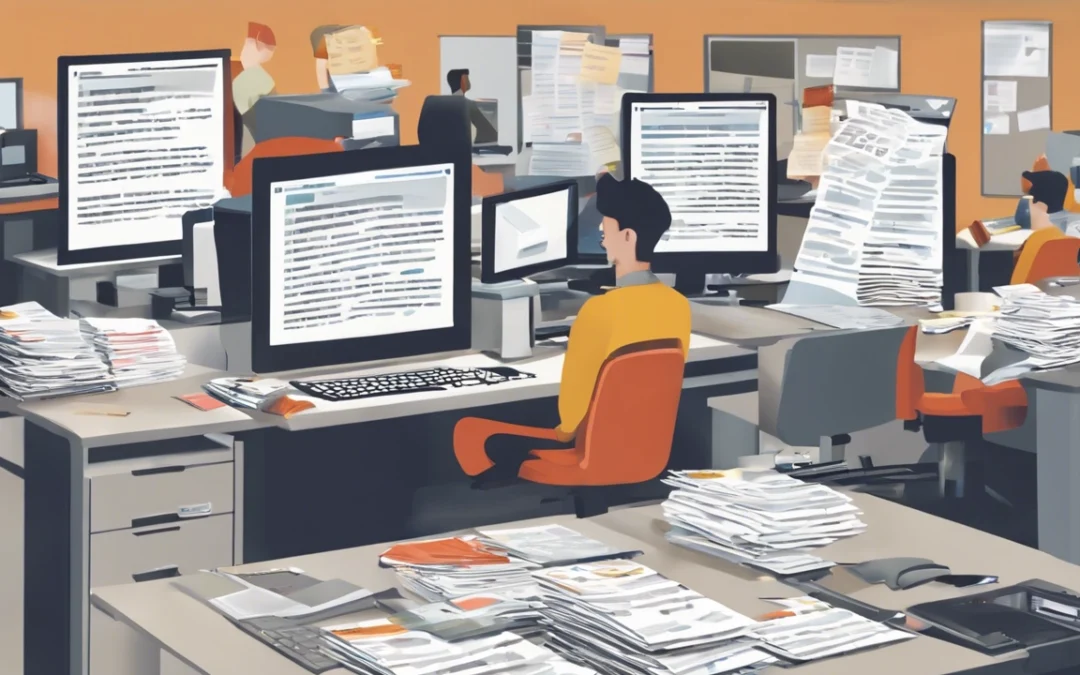How to Restart the Printer Spooler on Windows: A Simple Guide
Having trouble printing documents? Sometimes, the issue isn’t with the printer itself but with the printer spooler. The printer spooler is a crucial service in Windows that manages print jobs and communication between your computer and printer. Restarting the printer spooler can resolve many common printing problems. This article explains how to restart the printer spooler step-by-step.
What Is the Printer Spooler?
The printer spooler is a service in Windows that temporarily holds print jobs in a queue. It sends these jobs to the printer in the order they arrive. If the spooler service encounters errors, it can freeze or fail to process new print jobs. Restarting it is often the quickest way to get your printer working again.
Why Restarting the Printer Spooler Is Important
Restarting the printer spooler can:
- Fix stalled or frozen print jobs.
- Resolve “printer offline” issues.
- Clear corrupt print queue data.
- Ensure smoother communication between your computer and printer.
Whether you’re using a home printer or managing an office setup, this simple fix can save time and reduce frustration.
How to Restart the Printer Spooler on Windows
Follow these steps to restart the printer spooler on a Windows computer:
1. Stop the Printer Spooler Service
- Press
Windows + Rto open the Run dialog box. - Type
services.mscand press Enter. - In the Services window, scroll down to find Print Spooler.
- Right-click on Print Spooler and select Stop.
This stops the current print spooler service, halting all print jobs in progress.
2. Clear the Print Queue
- Open File Explorer and navigate to:
C:\Windows\System32\spool\PRINTERS - If prompted for administrative access, click Continue.
- Delete all files in the PRINTERS folder.
This clears any stuck or corrupt print jobs from the queue.
3. Restart the Printer Spooler Service
- Go back to the Services window.
- Right-click on Print Spooler and select Start.
The printer spooler service will restart, and you can now try printing again.
Additional Tips for Smooth Printing
- Check for Printer Driver Updates: Ensure you have the latest drivers installed for your printer.
- Restart Your Computer: Sometimes, a full system restart helps resolve issues.
- Reinstall the Printer: If the problem persists, removing and re-adding the printer can refresh the connection.
Conclusion
The printer spooler is an essential service that ensures seamless printing on Windows. Knowing how to restart it can help you troubleshoot common issues quickly and avoid unnecessary delays. Follow the simple steps outlined above whenever you encounter printing problems.
By keeping your system and drivers updated, you can minimize the chances of spooler errors in the future.
Keyphrase: How to restart printer spooler on Windows